こんにちはgakuです。
今回はNotionを使ったYoutube学習法について紹介します。
今回の記事では、
・見た内容を忘れないようにメモしたい
・簡単に復習できるようにしたい
このような方の参考になればと思います。
Notionは下のようなことが、無料ですぐにできます。
・動画を見ながらメモをとる
・メモと動画を同じノートに保管できる
・再生リストを簡単に作ることができる
今回はシンプルな方法を紹介します。データベースを使用した方法は改めて紹介したいと思います。
↓私が実際に作ったメモです。作成時間は動画視聴時間プラス3分くらいです。
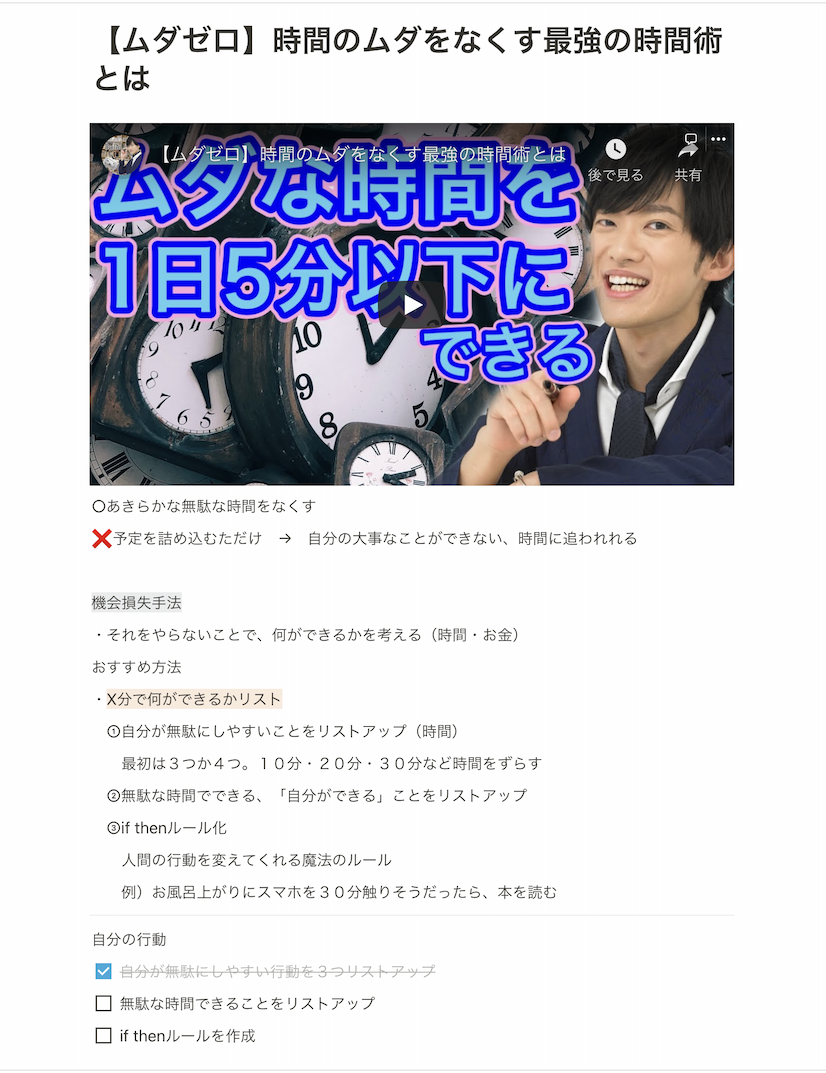
私はビジネス系や書評のYoutubeをよく見ています。
見たときは内容を理解しますが、1日経つと忘れることがありました。
そこで、Youtubeを見ながら重要な場所をメモするようにしました。
メモを残すことで、動画の内容を短時間で復習ができます。
また、書くことはアウトプットの練習にもなっています。
私は動画も一緒に保存できるので、メモにNotionを使っています。
(元々はアップル純正メモを使っていました)
動画の管理方法を知りたい方は、目次の3まで飛ばしてお読みください。
[outline]
⒈Youtube学習にNotionを使うメリット・デメリット
Notionを使うメリットは、動画の貼り付けが簡単で、保存した内容をスマホなどで見れることです。
ネット接続が必要ですが、メモを見てわからなければ、すぐに元の動画を確認できます。
他の動画に目が行かなくなるので、集中しやすいです。
【メリット】
・動画の貼り付けが簡単
・動画とメモをセットで保管できる → 復習が短時間でできる
・スマホでもPCでも同じ内容が見れる → どこでも復習ができる
・他の動画が表示されないので、集中できる
・ネット環境がないとメモも動画もみれない
⒉おすすめ学習法
動画を見ながら、Notion(他のメモアプリでも可能)にメモを行います。
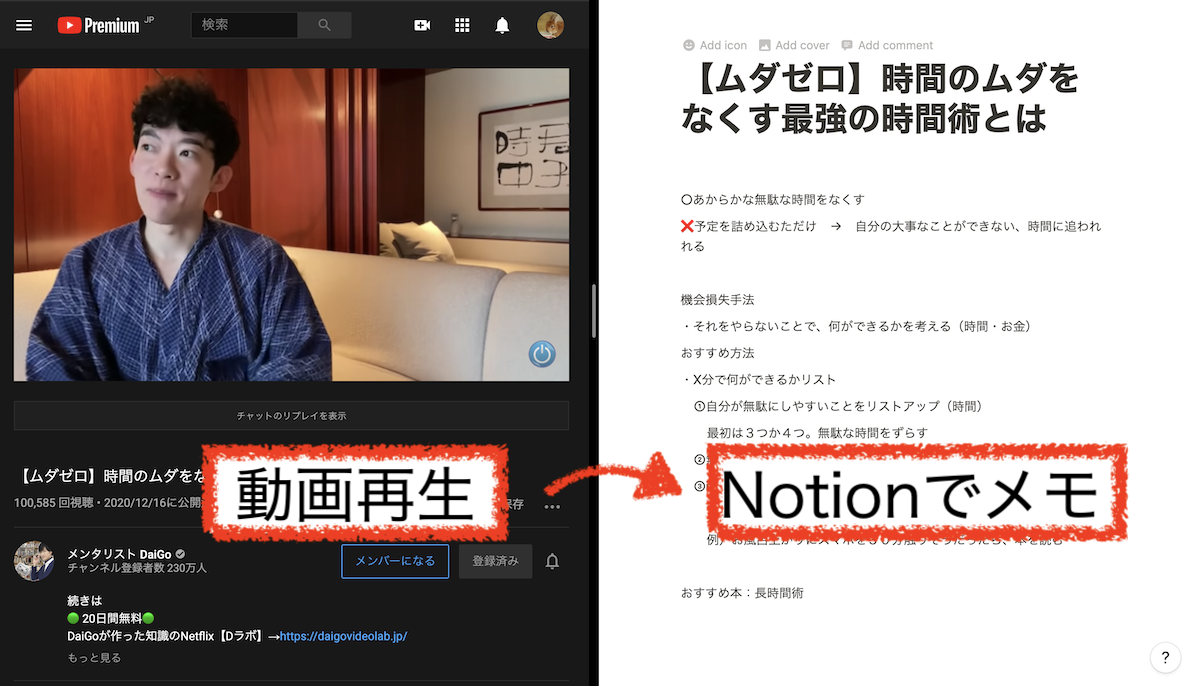
左にYoutube、右にNotionを開いておき、動画を再生します。
キーワードなどを、動画を見ながらメモしていきます。
図や表は、画像をとして貼り付けることもできます。(スクリーンショットを利用)
動画を見終わったら、メモした箇所を見返し、わからないことをネットで調べて追記します。
最後に動画のリンクをつけて完成です。
私は動画タイトルをそのままファイル名にしています。
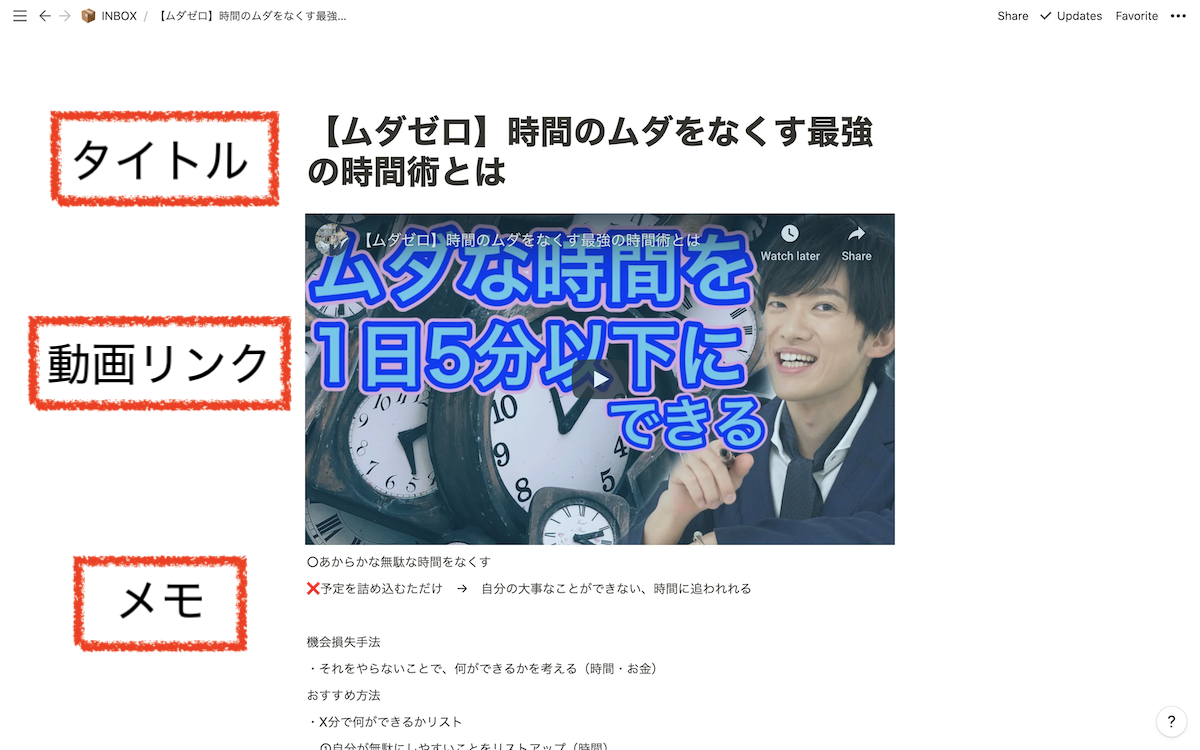
学習のポイントは、最初から完璧なメモを目指さない事です。
気になるポイントだけメモし、深掘りするかは後で考えても大丈夫です。
次の日にメモを見て、内容を思い出せれは十分です。
⒊Notionに動画を貼る方法
Notionに動画を貼り付ける方法を紹介します。
手順は簡単で、動画を開き、リンクをコピーし、Notionへ貼り付けします。
(1) 動画を開く
保存したい動画を開き、「共有」を選びます
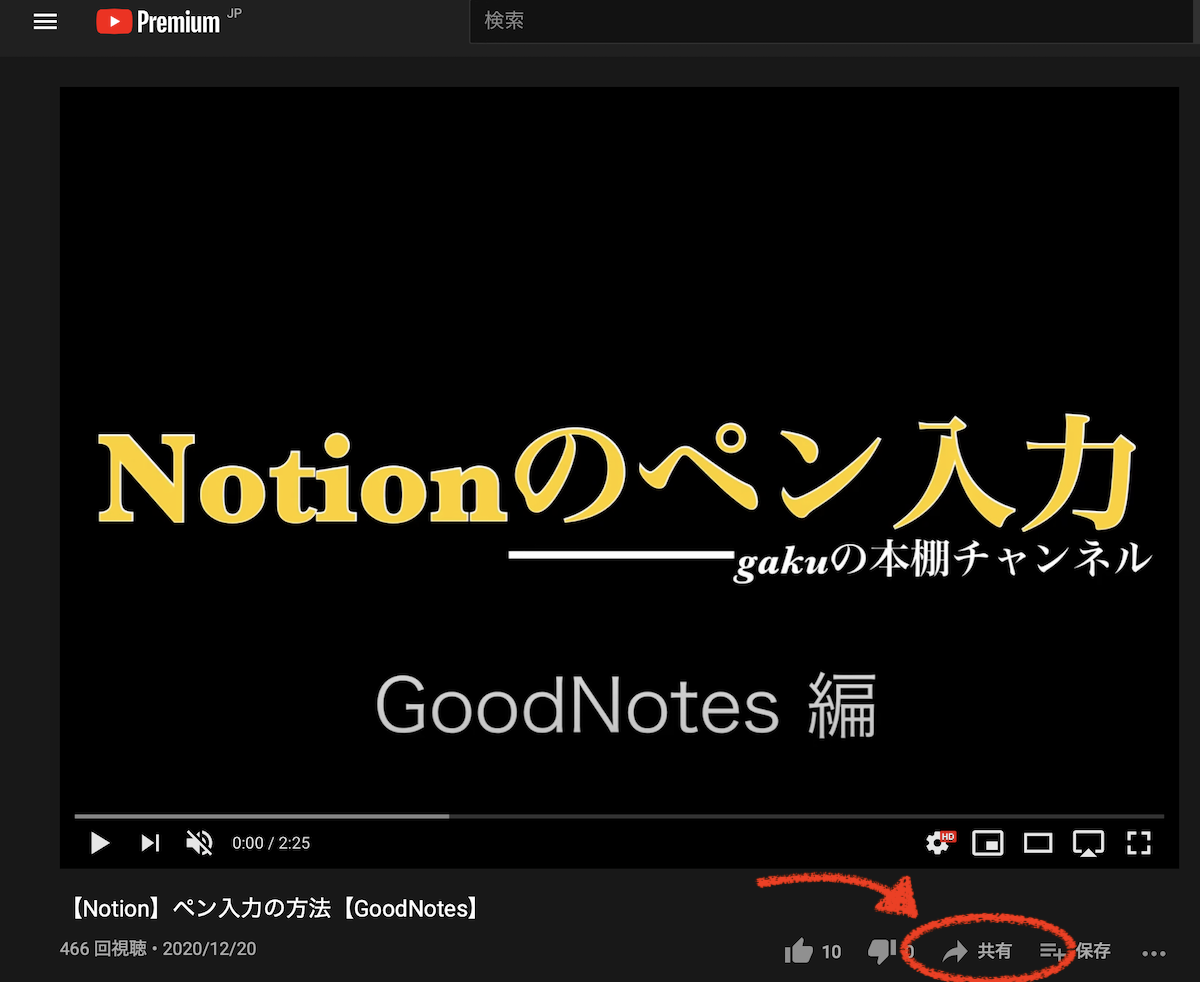
(2) リンクをコピー
「コピー」を選択します
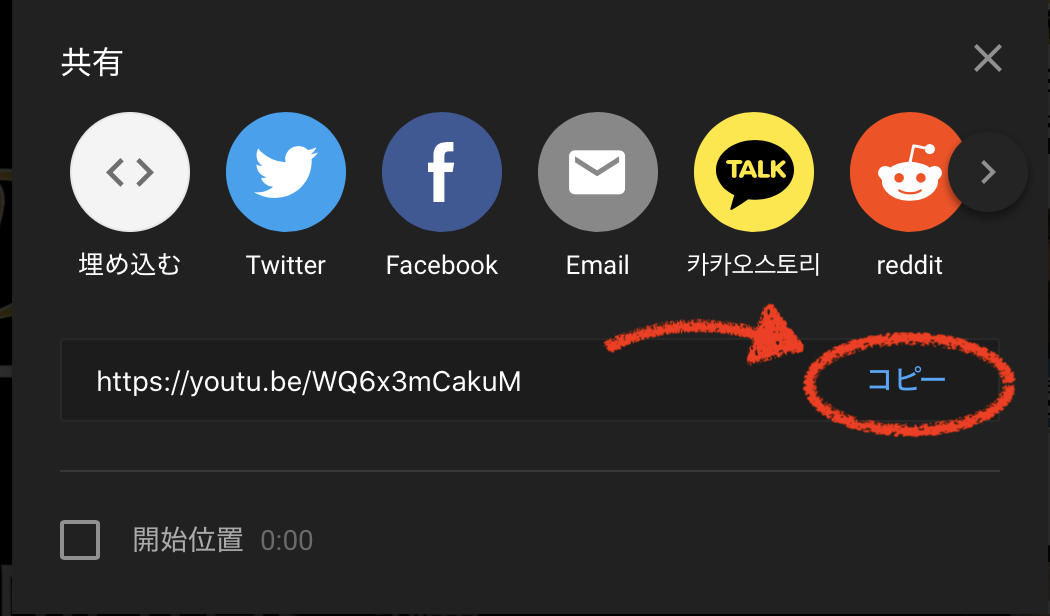
(3) リンクを貼り付け
Notion へ移動します。
動画を貼りたい場所で、右クリック「Paste」をします。
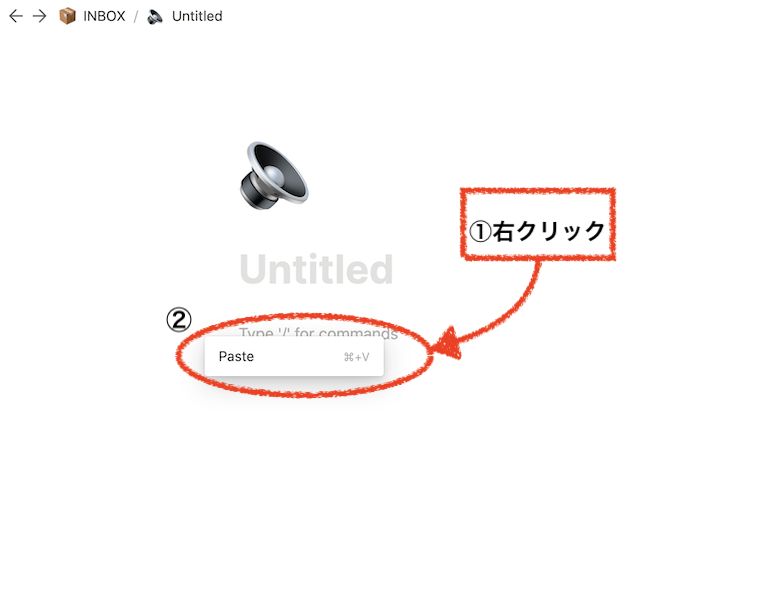
貼り付けは3パターンから選べます。
- Dismiss リンクのみの貼り付け
- Create bookmark 動画タイトル・動画説明・サムネイルの表示
- Create embed 動画サムネイルの表示。そのまま再生もできます
②と③がおすすめです。
私の使い分けは、学習のメイン動画は③を使用。補足的な動画は②を使っています。
付箋感覚で動画を貼れるので、関連動画を簡単に見れて便利です。
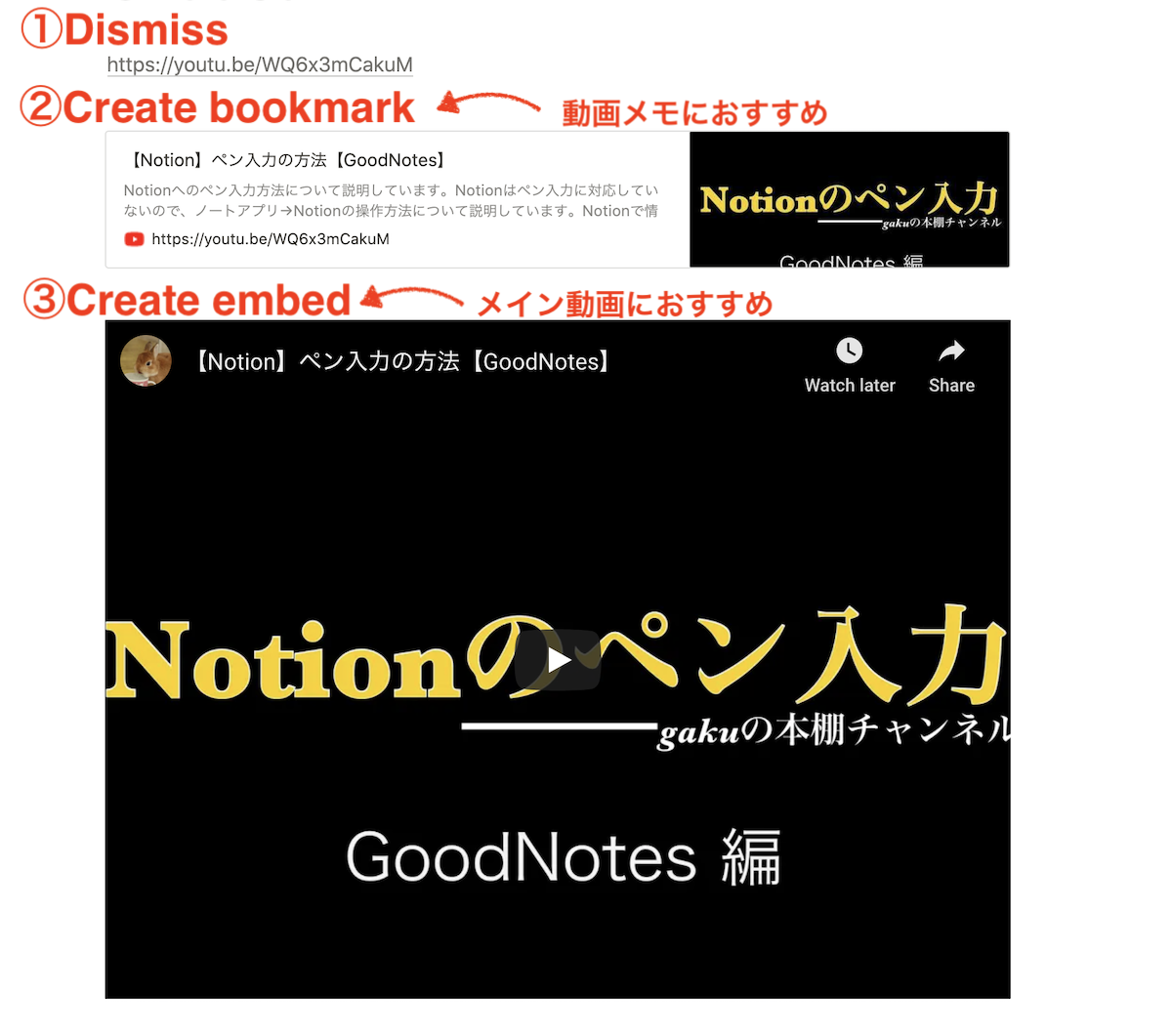
⒋オリジナル再生リストの作り方
Notionで簡単にオリジナル再生リストが作れます。
デメリットはリストを作成しても、次の動画へ自動再生されないことです。
ジャンルごとに分けるなど、自分が使いやすいように編集できます。
(1) 再生リストのノートを準備
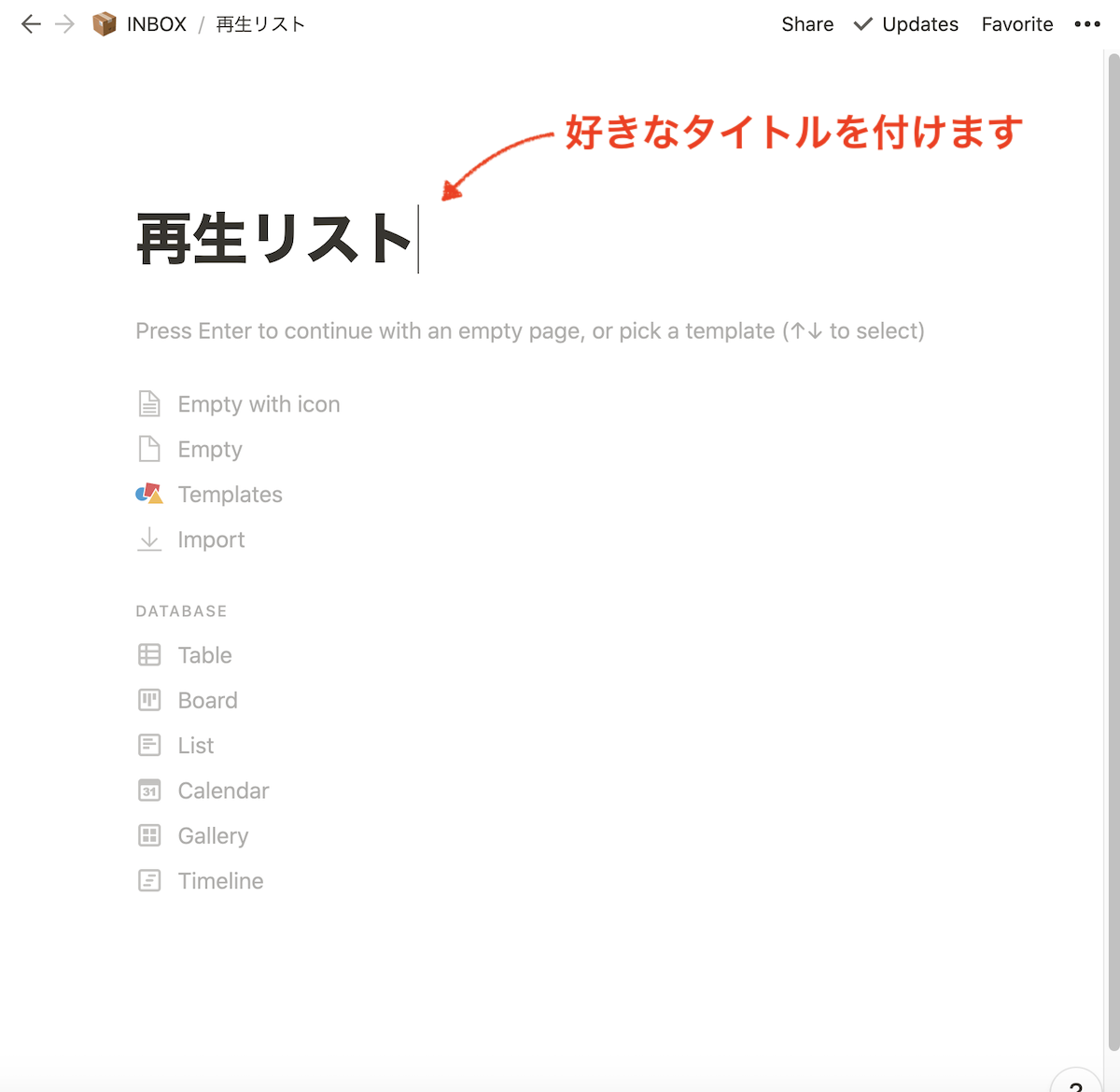
(2) リンクを貼り付ける
動画のリンクをコピーし、貼り付けていきます。
「どうが①」の下に、「どうが②」を貼ります。何個でもリンクを貼ることができます。
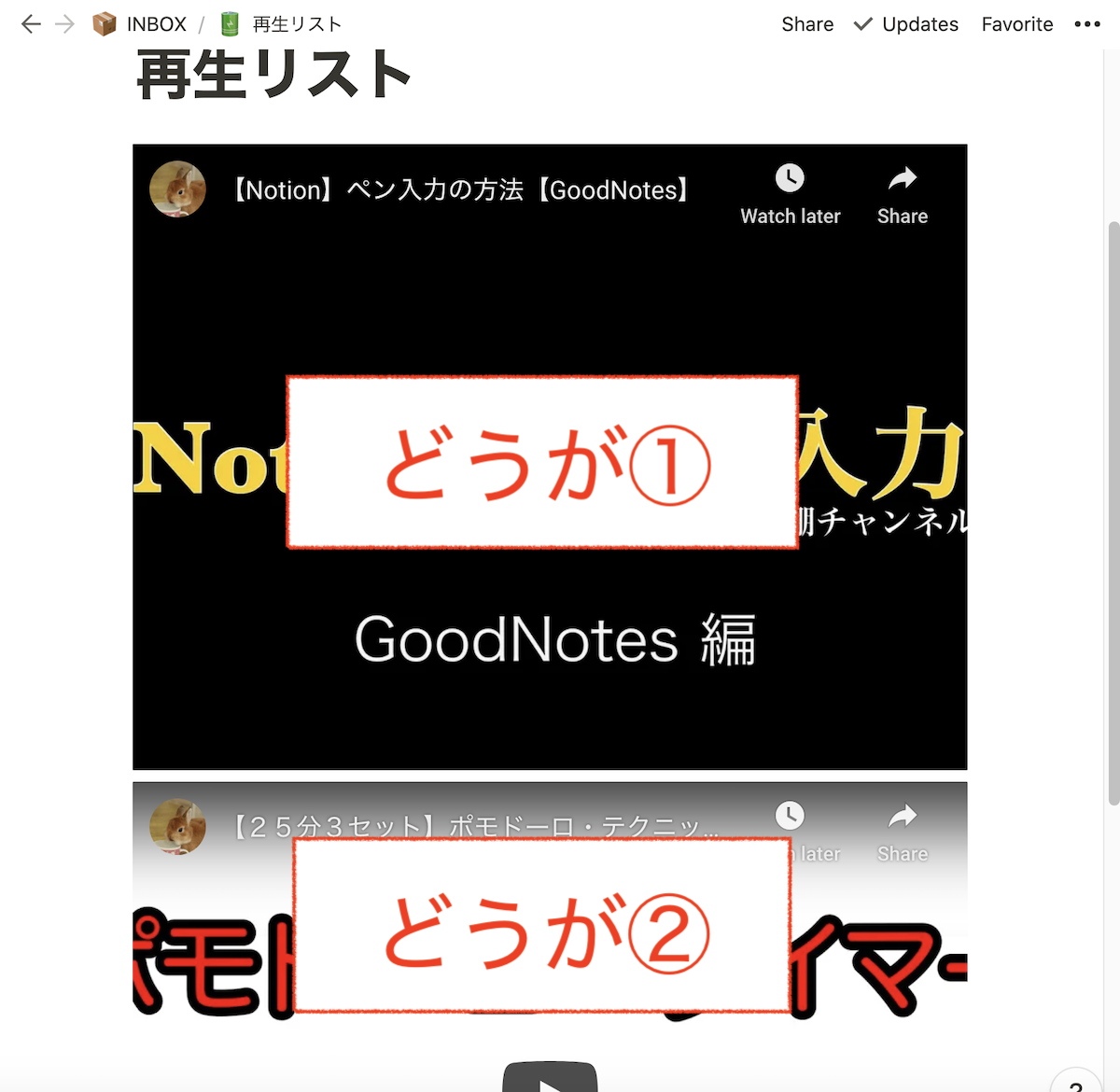
(3) 順番やレイアウトを変える
① 動画の順番を変更する
マウスで簡単に順番を変更できます。
動画の左上をドラッグして、移動先にカーソルをあわせ、ドラッグを解除します。
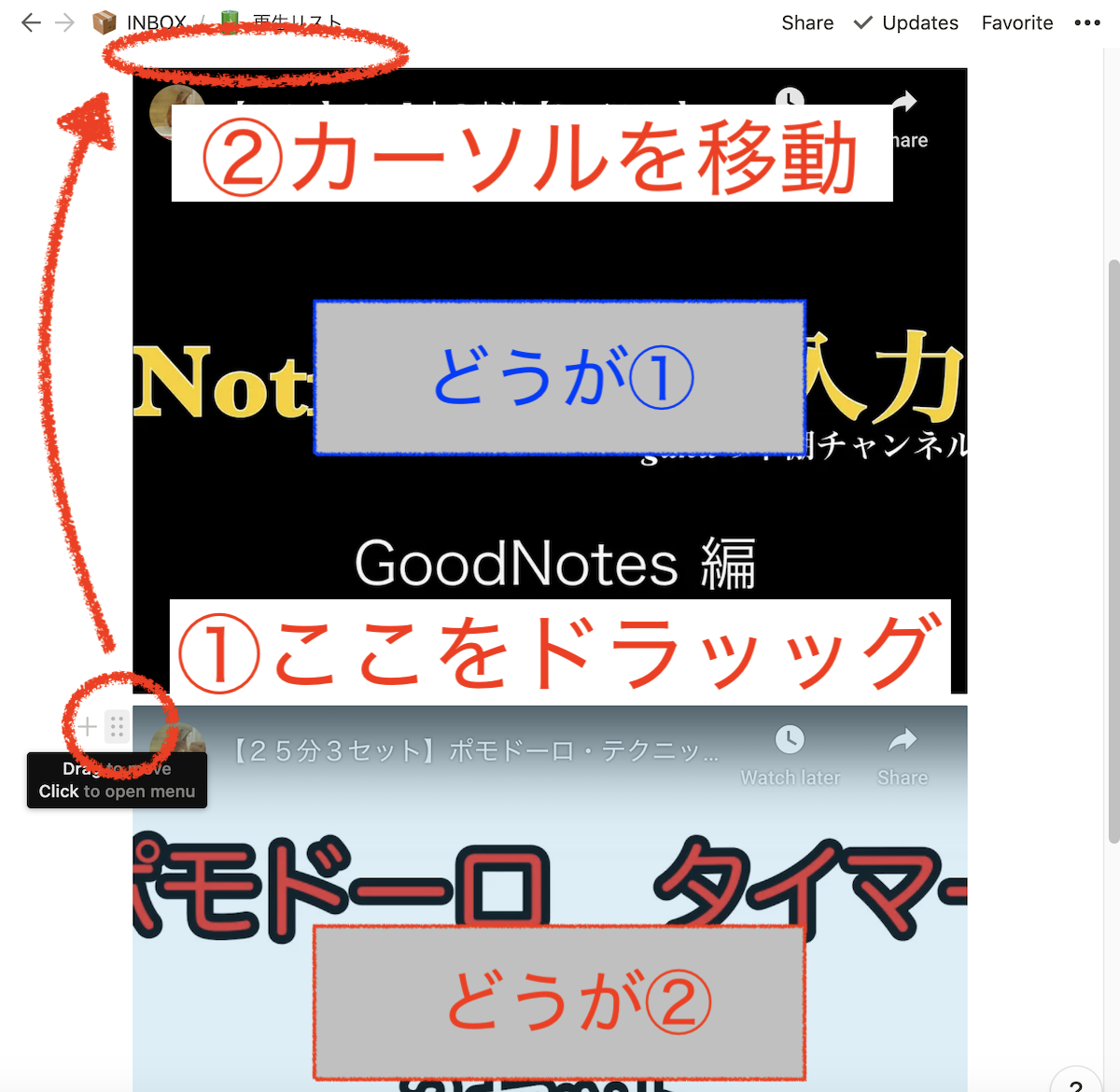
「どうが②」が一番上に移動しました。
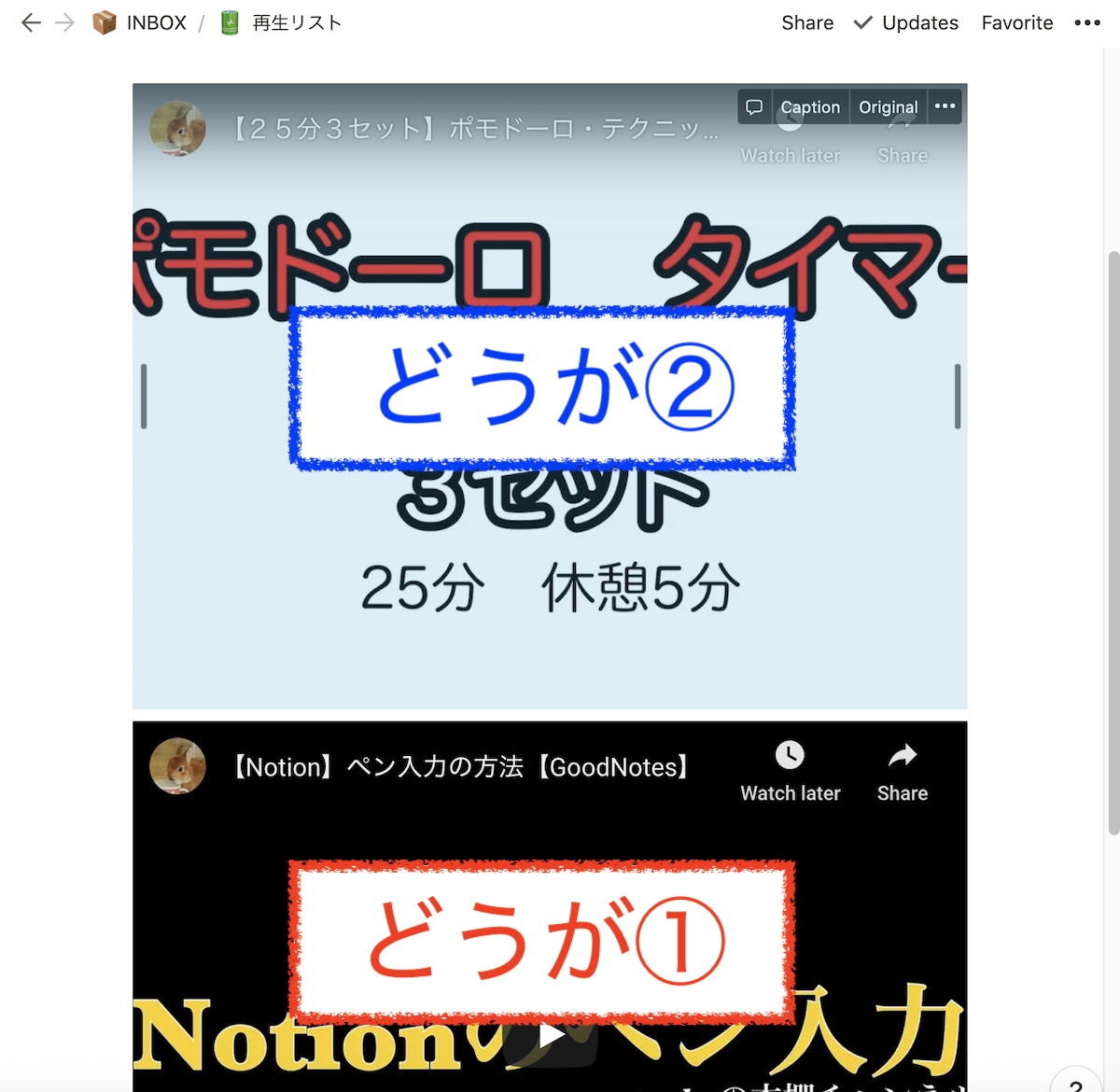
② 動画の表示サイズの変更
動画の表示サイズをマウスで変更できます。
変更する動画の横にマウスを移動すると、「↔︎」アイコンがでるので、サイズを調整できます。
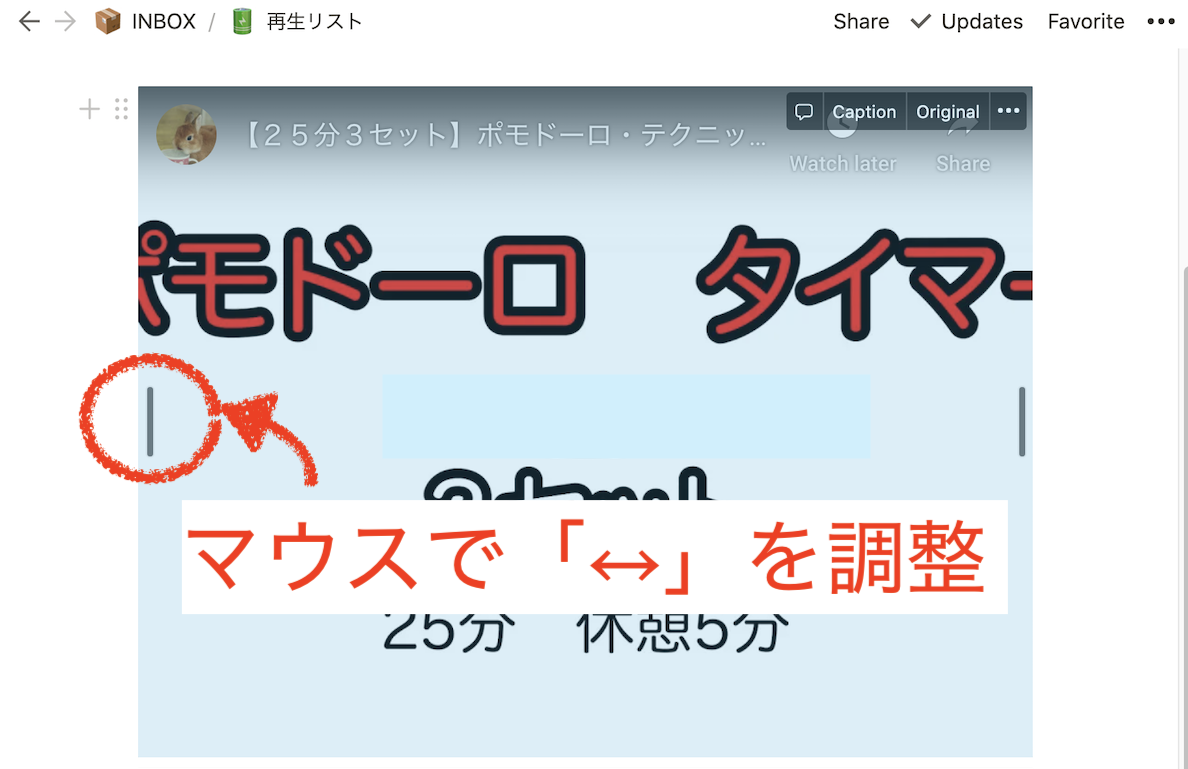
表示サイズが小さくありました
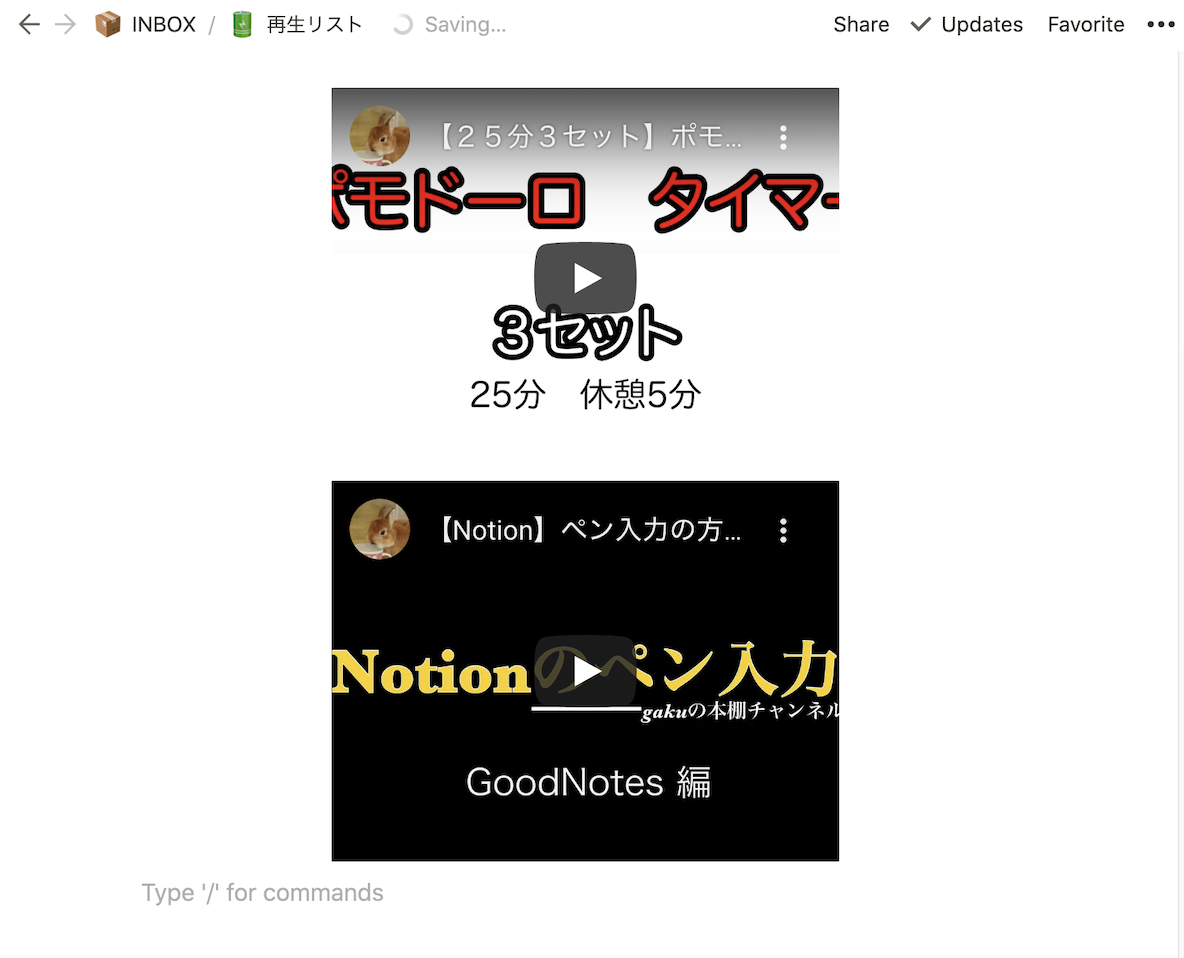
③ 自由にレイアウトをする
「順番の変更」と「サイズの変更」を組み合わせることで、自由なレイアウトの再生リストを作ることもできます。
Notionは横に動画を並べることもできるので、下のような再生リストも簡単に作れます。
横に並べる方法は、「順番の変更」と同じ方法です。
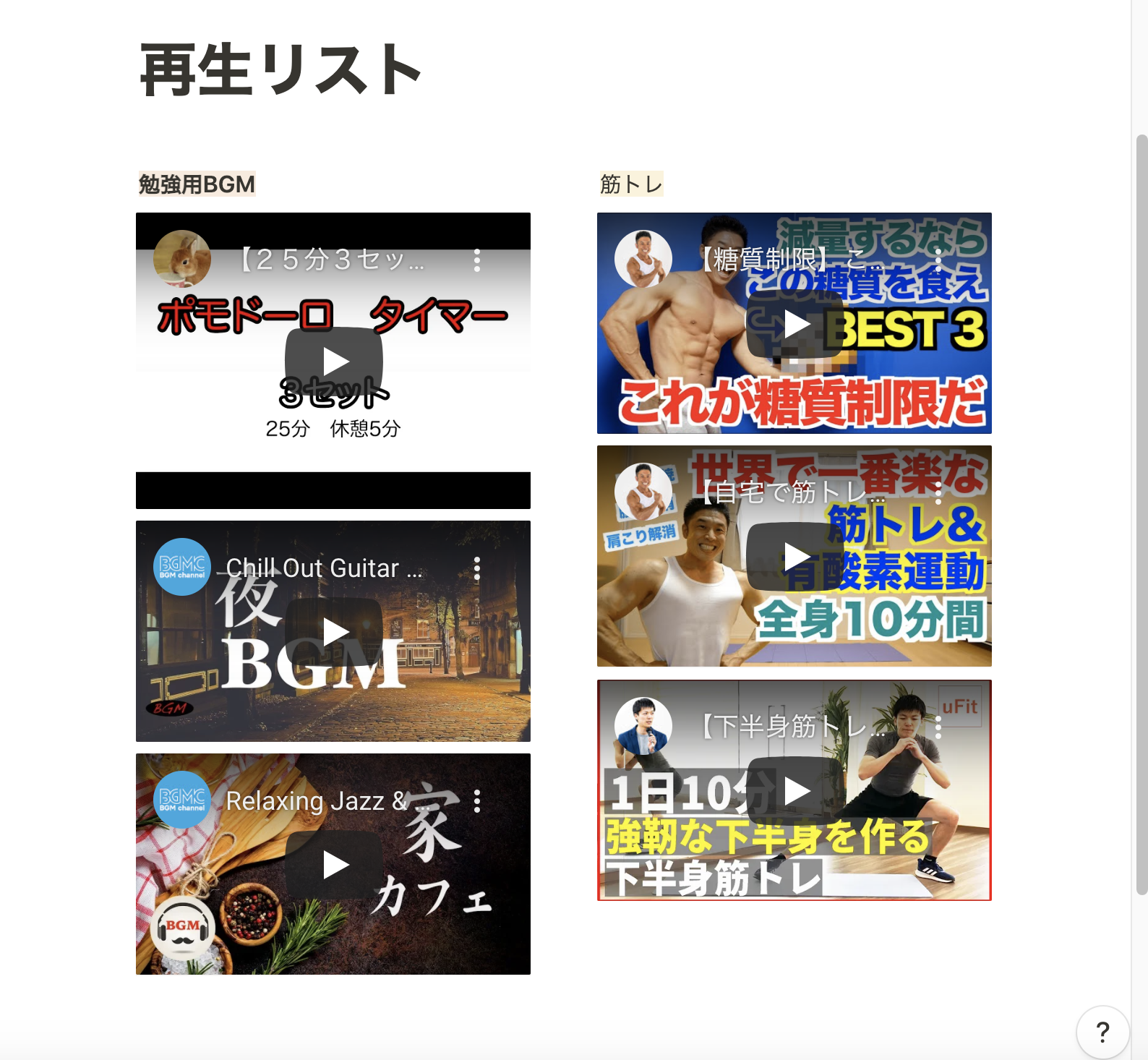
まとめ
今回はNotionを活用したYoutube学習法を紹介しました。
Notionの「動画とメモをセットで保管」「どこでも見れる」を活用することで、学習効率が上がると思います。動画とノートを組み合わせたオリジナル教材を、簡単に作ることもできます。
一度試してみてはいかがでしょうか。
最後までお読みいただきありがとうございます。
これからもNotionについて、情報の発信をしていきます。
Notionをこれから使いたい方へ
[sitecard subtitle=関連記事 url=https://gakustudy.com/notion_06/ target=]
Notionを書籍で読みたい方はこちらがおすすめです
Kindle Unlimitedに加入中であれば、無料で読めます(2020年1月5日時点)
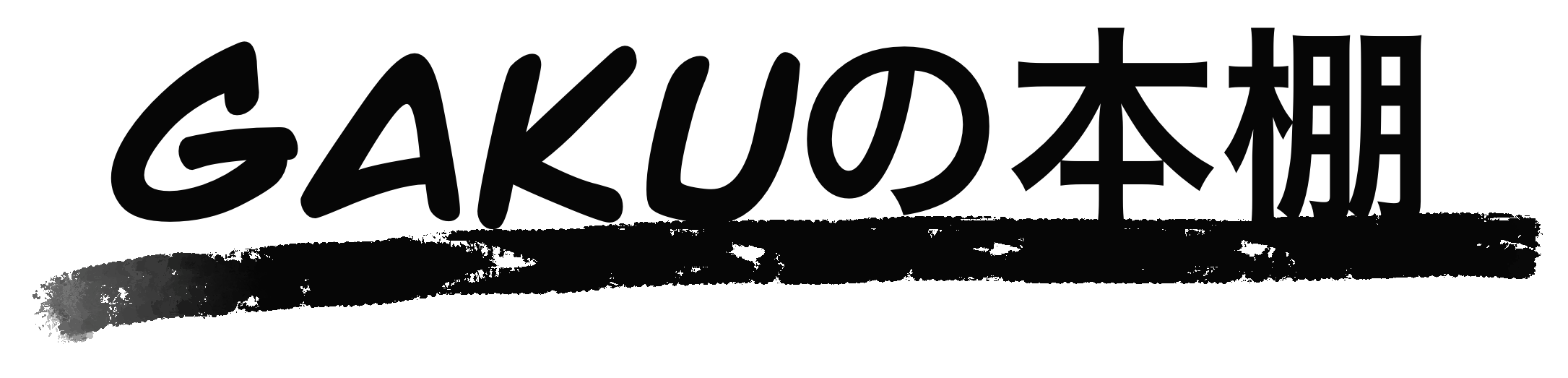







コメント