今回はExcelの「コピー」「貼り付け」について解説します。
仕事の残業時間は減らしたいが、そのための学習時間がない。
また、エクセル学習をどこから始めるかわからない方におすすめです。
本記事を読むことで、その日から作業時間を短縮できます。
毎日必ず使う機能なので、効果は大きいです。
また、便利機能として「クリックボード」も紹介します。
私は、意識的に作業することで、画面の行き来が減り。マウスを使う頻度が減りました。
その結果、目が疲れにくくなっため、全体の作業効率が向上しました。
5分の記事を読んで、5分以上の時短に挑戦しましょう。
1.コピー
コピーしたいセルを選択し、ショートカット Ctrl & C 。Macの場合は、 ⌘ & C でコピーします。
選択された範囲が「うねうね波線」になった思います(コピーモード)。これでコピー場所がわかります。
ちなみに、マウスの右クリックのコピーでも同じ作業ができます。
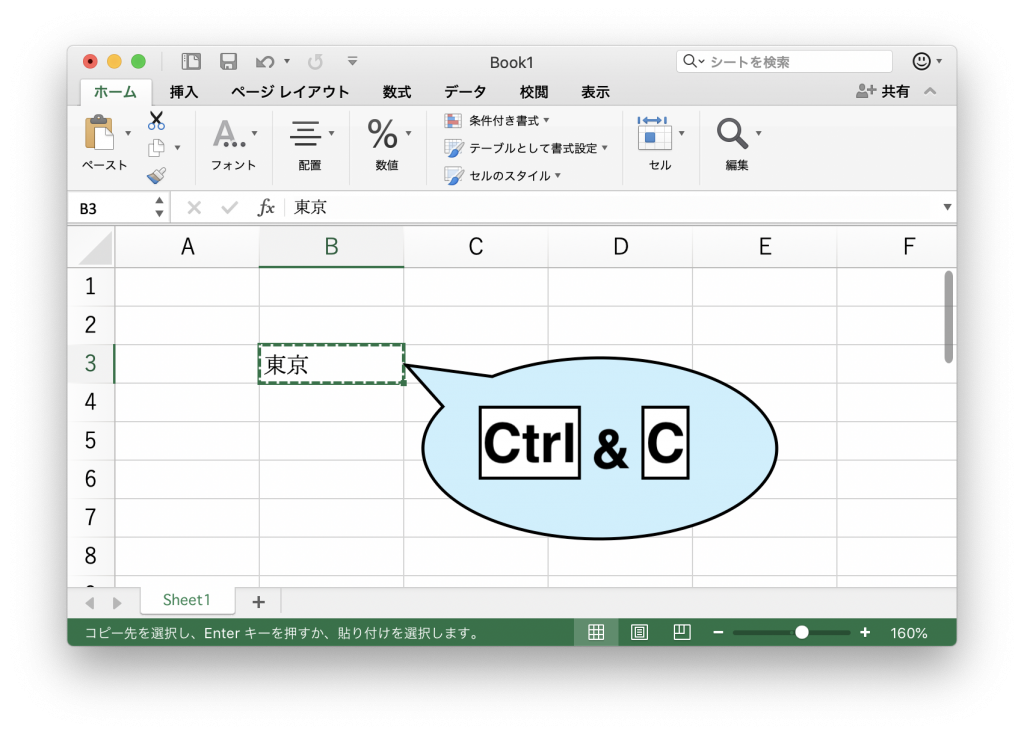
コピーモードを解除する方法はいろいろありますが、おすすめは esc を使うことです。
コピーモード中に esc を押してみてください。選択範囲が解除されると思います。
また、適当なセルをダブルクリックすることでも解除可能です。
両方知っておくと、作業がスムーズになります。
2.貼り付け
貼り付けの方法は2通りあります。
① Ctrl & V で貼り付ける
② Enter で貼り付ける
みなさん違いはわかりますか。ちなみに私は② Enter で貼り付ける方法を使ったことがなかったです。
最初に、① Ctrl & V で貼り付ける方法から。
コピーモード中に貼り付けたいセルを選択し、ショートカット Ctrl & V 。Macの場合は、 ⌘ & V で貼り付けします。
この方法では連続で貼り付けを行えます。貼り付け終了後、 esc でコピーモードを解除できます。
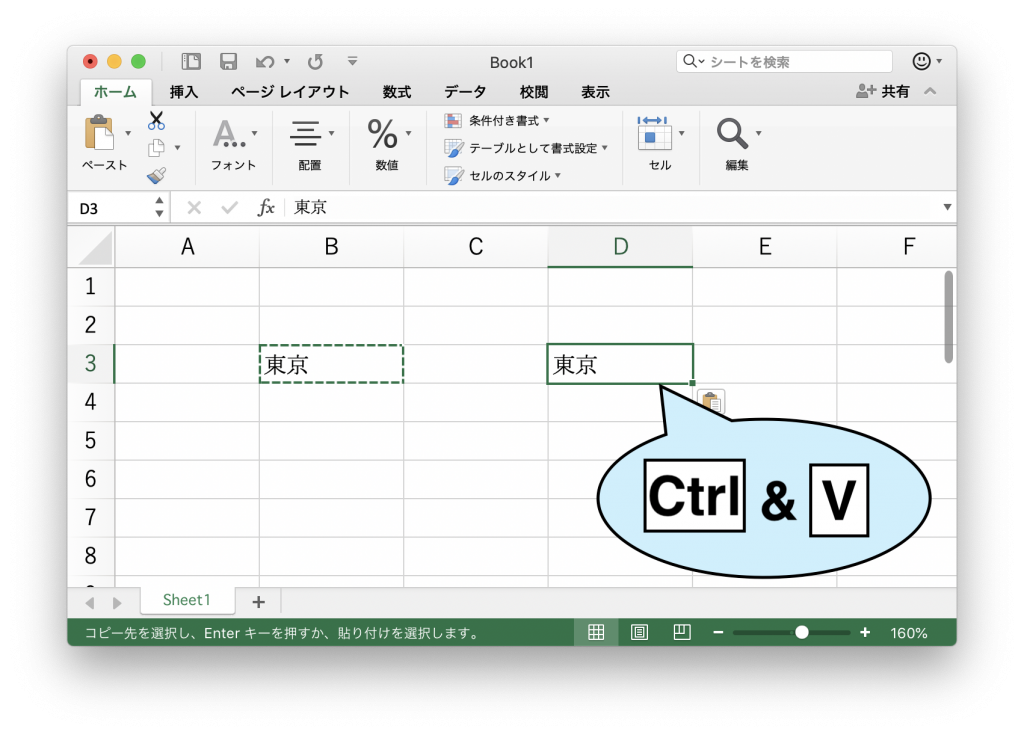
続いて、② Enter で貼り付ける方法です。
コピーモード中に貼り付けたいセルを選択し、 Enter で貼り付けです。
この方法は「1回のみ貼り付け可能」です。自動でコピーモードが解除されます。
逆に言うと、コピーモードを解除する必要がありません!使い分ければ一手間省けますね。
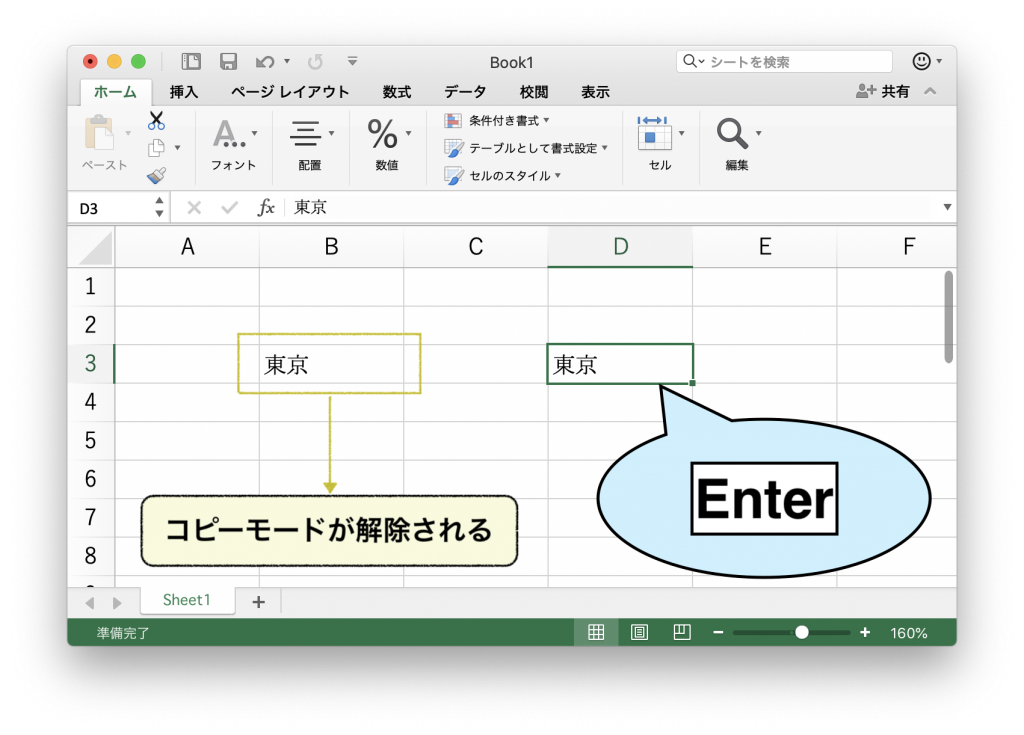
貼り付けはいろいろな書式を設定できます。文字のみ・数式のみ・値のみなどなど・・・
便利なショートカットもありますが、まずは右クリックの貼り付けオプションを活用しましょう。
3.クリップボード
「クリップボード」は、知っている人と知らない人では作業効率が大きく変わります。
なのに、書籍などでは解説が少ない気がします。
(確認)Mac版では、現在のところ標準機能では使用できないみたいです。便利なアプリがありますのでそちらを使用してください。
「クリップボード」とは、コピーした文字や画像を一時保管している場所です。
保存されているデータはファイルやソフト(Wordなど)にも貼り付けできます。
使い方は簡単です。セルを選択しショートカット Windowsロゴキー & V を押します。(事前にコピーが必要)
クリックボードが表示されると思います。ここに過去のコピーが保存されています。
貼り付けたい文字をクリックすると貼り付けされます。
クリップボードの利点は、
- 過去にコピーした内容をすぐに使用できる。コピー元を探す必要がなくなった。
- コピーする作業が減るため、範囲選択が不要となり大幅な時短となる。
- まとめてコピー → まとめて貼り付けも可能です。
クリップボードの活用法は様々ですので、今後まとめていきたいと思います。
まとめ
Ctrl & C (Macは ⌘ & C )でコピー。 esc で解除Ctrl & V (Macは⌘ & V )で貼り付け。何度でも
Enter で貼り付け。1回きり
Windowsロゴキー & V クリップボード。過去のコピーを再使用
Excelでの作業効率を上げるには、機能を知り実際に使うことが重要です。
ぜひ、今日から使用し「時短」していきましょう。
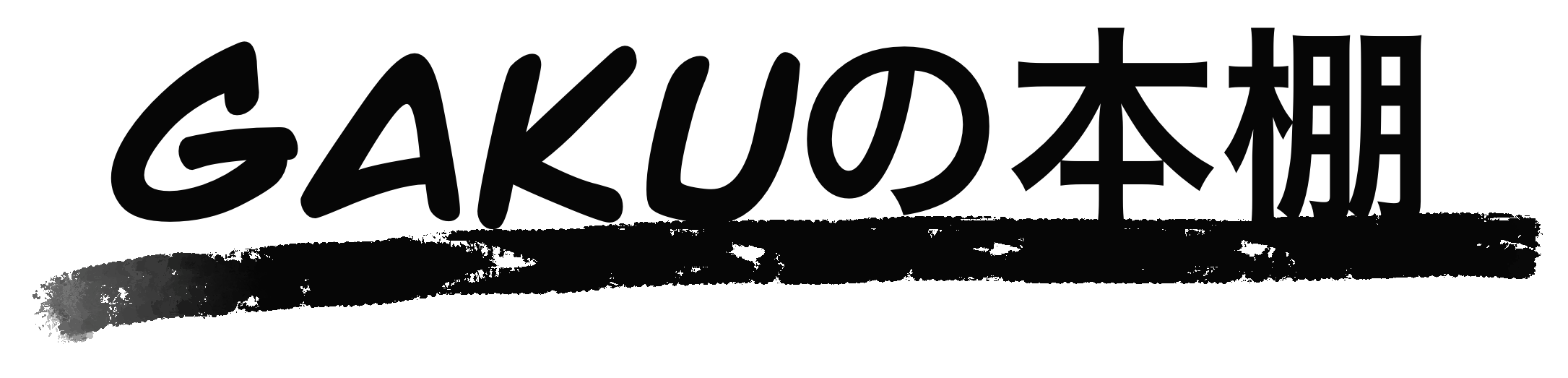

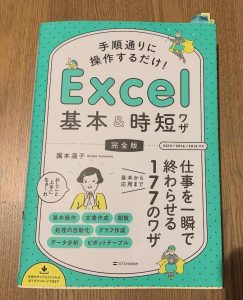

コメント